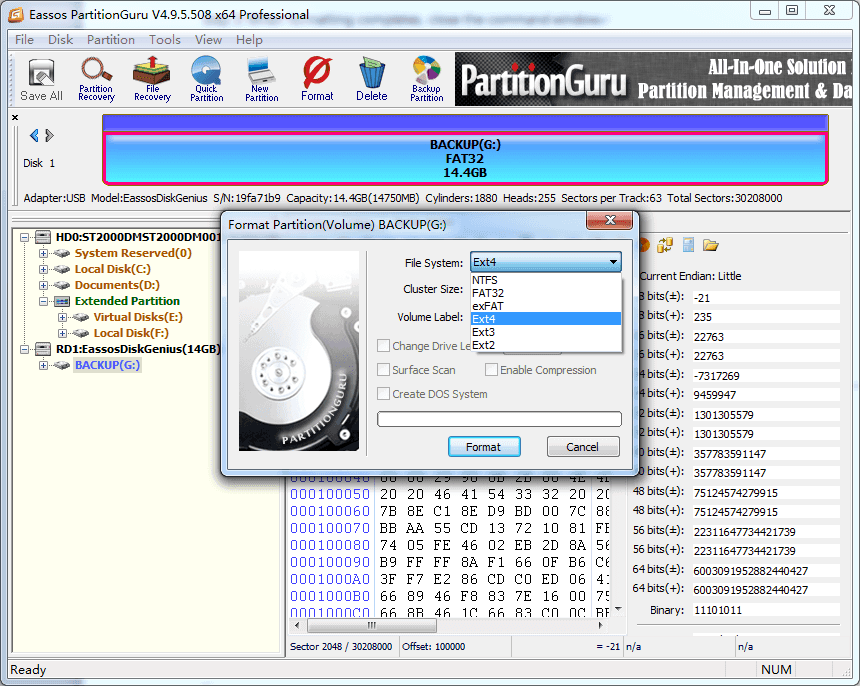Sometimes we need to format an sd card in windows OS, so today we are going to talk about two well known methods using which you can format your SD Card in any windows.
Method 1: Format SD card on Windows 10/8/7
It’s easy to format an SD under Windows OS which is able to format storage device to NTFS, FAT32 or exFAT. If you want to format SD card to Linux file system such as ext4, ext3 or f2fs you can use Minitool Partition Master to complete the task.
Step 1: Start up your PC, Open My Computer icon by double-clicking Computer (or This PC in Windows 8, 10). Then you can see your micro SD card is listed under Devices with removable storage. If you cannot see the SD card, then try reconnecting your memory card or try changing memory card reader.
Step 2: Now, Right-click on the SD card and select Format from context menu to open formatting options.
 Step 3: Choose your desired File System format, formatting method, allocate unit, etc. and click Start button.
Step 3: Choose your desired File System format, formatting method, allocate unit, etc. and click Start button.
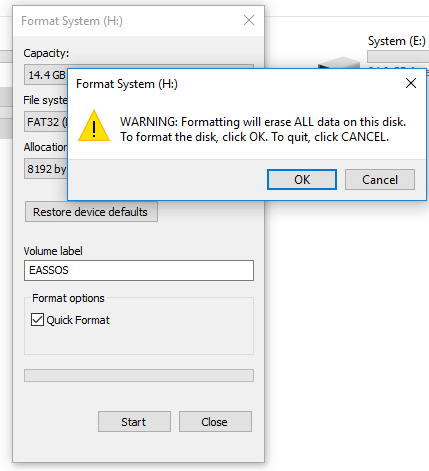 Usually, the default file system format was set to FAT32 in Windows and newer systems, but you can select other type bases on your needs. For example, if you want to store files whose single size is larger than 4GB, you should choose exFAT or NTFS here. Besides, Quick Format option is selected by default, which formats disk pretty quickly; if you want to perform a full long format, then unselect quick format option.
Step 4: Click “OK” button when Windows prompts formatting will erases all data on the disk. Click OK to continue.
Step 5: Click “OK” and close the window when system prompts “Format Complete”.
Usually, the default file system format was set to FAT32 in Windows and newer systems, but you can select other type bases on your needs. For example, if you want to store files whose single size is larger than 4GB, you should choose exFAT or NTFS here. Besides, Quick Format option is selected by default, which formats disk pretty quickly; if you want to perform a full long format, then unselect quick format option.
Step 4: Click “OK” button when Windows prompts formatting will erases all data on the disk. Click OK to continue.
Step 5: Click “OK” and close the window when system prompts “Format Complete”.

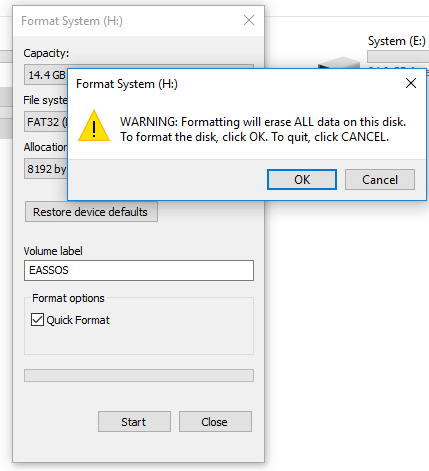
Method 2: How to format Micro SD card / USB drive from Windows disk Management
In Windows Disk Management console, you can format partition, change partition size, create new partition or even can delete partition. Disk Management provide basic feature to help users manage partitions and it is provided in most versions of Windows such as Windows 10, 8, 7, Vista and XP.
If you cannot see the SD card in Windows Explorer, for example, partition gets damaged, missing drive letter, or partition loss, you can format the SD card in Disk Management. If the SD card cannot be detected by Disk Management, you should check if the SD card is well connected to computer. Let’s see how to format memory card in this way:
Step 1: Launch Disk Management by right-clicking Start menu and selecting Disk Management. If your computer is running Windows 7, you can open Disk Management in this way: right-click Computer icon and select Manage; then click Disk Management.
 Step 2: You can see all your disks are listed in Disk Management there. Right-click the partition on SD card and select “Format” from context menu.
Step 2: You can see all your disks are listed in Disk Management there. Right-click the partition on SD card and select “Format” from context menu.
 Step 3: Click Yes when Windows asks confirmation and prompts formatting will delete all data on the device including Music files.
Step 4: Set Volume label, File system, Allocation unit size and formatting type, and click OK button. If you are confused by these options, you can follow suggested selections.
Step 3: Click Yes when Windows asks confirmation and prompts formatting will delete all data on the device including Music files.
Step 4: Set Volume label, File system, Allocation unit size and formatting type, and click OK button. If you are confused by these options, you can follow suggested selections.
 Step 5: Again system prompts the formatting erases data and prompts back up data. Click OK to complete the formatting.
Step 5: Again system prompts the formatting erases data and prompts back up data. Click OK to complete the formatting.



Method 3: How do I format SD card for Raspberry Pi?
Step 1: Install and launch PartitionGuru from Your Windows PC and connect the SD card to this computer.
Step 2: Select the memory card you want to set up for Raspberry Pi in PartitionGuru and click “Format” button from toolbar to view formatting options.
Step 3: Select File System format and click Format button.
Since Raspberry Pi does not read exFAT, you cannot choose exFAT file system here. But you can choose FAT32 or Linux file system such as ext2, ext3 or ext4.
Step 4: Click Yes when PartitionGuru asks confirmation and prompts formatting erases data. Wait for a second and formatting completes.
Step 1: Install and launch PartitionGuru from Your Windows PC and connect the SD card to this computer.
Step 2: Select the memory card you want to set up for Raspberry Pi in PartitionGuru and click “Format” button from toolbar to view formatting options.
Step 3: Select File System format and click Format button.
Since Raspberry Pi does not read exFAT, you cannot choose exFAT file system here. But you can choose FAT32 or Linux file system such as ext2, ext3 or ext4.
Step 4: Click Yes when PartitionGuru asks confirmation and prompts formatting erases data. Wait for a second and formatting completes.